If you have ever wished top open multiple apps in Raycast using a single command or shortcut, this guide is for you. In this article, you will learn how you can bind two or more apps together so that they open together.
Opening a single app with Raycast is super easy. Just hit your keyboard shortcut to bring up Raycast, type the app’s name, hit enter, and boom! It’s open.
But, what if you need to open a bunch of apps at the same time? That’s where things get a little trickier. Raycast doesn’t have a built-in way to do this, which can be a pain if you need several apps open for a specific task.
Think about it: maybe you need your code editor and your web browser open at the same time for a coding project. Or, you want to keep the dictionary app handy while reading in the Books app. And why stop at just two? You could have a workflow where you’d want to open 4 apps and put them in the corners of your screen.
Also read: How to use AI in Raycast for FREE
Sure, you could open each app separately, but that gets old fast if it’s something you do often. The whole idea of tools like Raycast is to save time and effort. If you’re doing something repetitively, it’s worth seeing if you can automate it!
Luckily, I was playing around with Raycast and figured out how to open multiple apps at once. Let’s dive into how you can do it too!
Must read: Awesome Raycast Extensions for Supercharged Productivity
To open multiple apps using Raycast, we will open them by executing a terminal command.
Opening Multiple apps on Mac through terminal commands
Do you know you can open apps on your Mac from terminal?
For example, to open the Books app, you would go into your terminal (launch Raycast → type terminal → hit Enter) and type this command:
open -a BooksSimilarly, to open an app with multi-word name (like Google Chrome), you’d type this (app name in quotes):
open -a "Google chrome"This is how it looks in your terminal:

In the above commands, the -a flag is for application (Open the application called Google chrome). You can find the exact name of each app in the applications folder (Finder → applications).

Opening two apps together
Now let’s see how you can launch two or more apps together using a single command in terminal.
We can actually chain two or more terminal commands so that they run one after the other automatically. For this, we will use the ‘and (&&)’ operator. Here’s how we can open the Books and the Dictionary app together with a single command:
open -a Books && open -a DictionaryYou don’t have to limit yourself to opening just two apps at once! With a little trick (that “&&” symbol), you can open as many as you need all at the same time.
Here’s how: first, we need to make a special command for your computer’s terminal. It’ll look a bit like this:
open -a "first app" && open -a "second app" && open -a "third app" && open -a "fourth app" ... Just replace “first app”, “second app”, etc. with the actual names of the apps you want to open!
Once we have our command, we need to bind it to a command in Raycast or to a shortcut. There are two methods to do that: we can create a shortcut with the Shortcuts app and second, we can create a shell script using Raycast.
1. Using the Shortcuts app to run the terminal command
We can set up a shortcut in the Shortcuts app which when used will execute this terminal command.
To create a shortcut, open the Shortcuts app on your Mac → Click on the plus sign to create a new shortcut → search for “run shell script” in the menu to the right and drag it to the main editor area.
Then, replace “echo ‘hello world’” placeholder with your actual terminal command. This is what the Shortcuts window should look like:
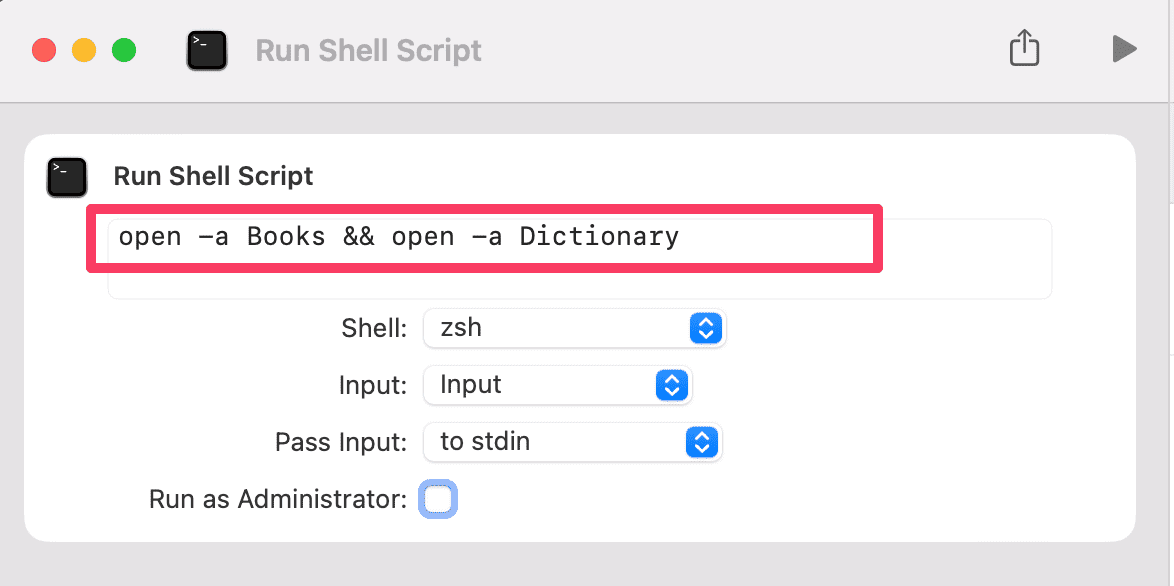
(Replace the names of above with your desired apps).
Once you do that, give your shortcut an appropriate name, and save it. Your shortcut is ready to be used.
Now, you can search for your shortcut’s name in Raycast and hit enter. All the apps configured to that command will now open together.
Also read: Awesome Apps that Raycast Can Easily Replace
2. Using shell scripting in Raycast to run terminal commands
You can also create a shell script through Raycast which can then launch this terminal command. To create a shell script, launch raycast → search for ‘create script command’ → hit enter.

Fill in the title, description (optional) and package name (optional) and hit Cmd (⌘) + enter to create script. It will ask you for a path where the script will be saved. Save it in an appropriate folder.
Then, go to the folder and open this script file (ends in .sh) in a text editor. In this file, type in your terminal command and hit save.
Now, whenever you run this shell script from Raycast, all your configured apps will open simultaneously.
Do more with this trick
You may wanna do more. For example, as I stated earlier, you may want to open four apps together and put them in the four quadrants of your screen or you may want to set two apps that occupy the left half and the right half of your screen.
Fortunately, you can do all that and more in Raycast using its window management features.
I have written an entire blog post explaining this, which you can read here.
Wrap up
So, that’s it for this article. All you have to do to open multiple apps is craft your terminal command that opens all those apps together and then find a way to run it.
We used the shortcuts app to create a shortcut which achieved this and we also learnt to create a shell command which achieves the same goal. Which option you choose ultimately depends on your preference.
I hope you found this article informative. Thanks for reading.