If you want to extract some specific pages out of a pdf or to extract all of them as one-page pdfs, this blog post is for you. You don’t need the internet connection for this, so no uploads or downloads.
If you’ve ever had a long PDF and wanted to split it into individual pages, you might think you need special software or an online tool.
But if you are on a Mac, here’s the good news: your Mac has everything you need to break a PDF into separate pages, offline. No internet needed!
You can easily do this using the Preview app, the built-in PDF viewer on macOS, or you can use the more advanced Automator app if you’re looking to automate this stuff.
In this post, I’ll walk you through two simple ways to split a PDF into individual pages: first, using Preview (the quick-and-easy way for a few pages), and second, using Automator (for when you’ve got PDFs with hundreds of pages).
Also read: 4 Awesome tricks to Change the Default Fonts in Excalidraw
Let’s dive in.
1. Using Preview to extract individual pages
The Preview app is like the quiet hero on your Mac. It’s always around, but you might not fully appreciate how awesome it is for handling PDFs.
A lot of people mix up the Preview app with Quick Look, but they’re not the same at all. Quick Look is great for quickly checking out a file’s contents, but it doesn’t offer much when it comes to editing or tweaking your files. That’s where the Preview app really shines!
Here’s how you can extract specific pages out of a PDF on Mac:
- Open the PDF in the Preview.app
Just double-click on your PDF file, and it should open by default in Preview. If not, right-click the file and choose Open With > Preview.
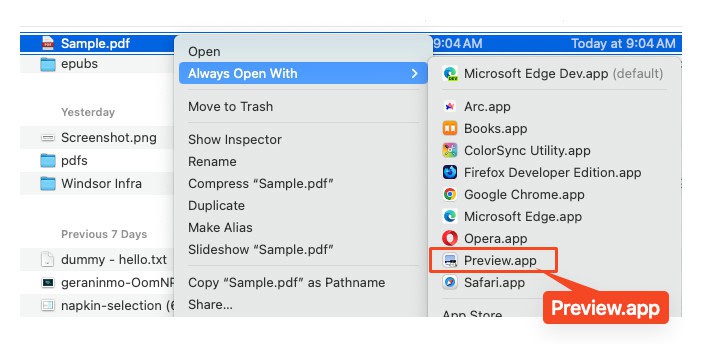
2. Show the Thumbnail View
Go to the View menu at the top of the screen and choose Thumbnails. This will open a sidebar on the left with small previews of each page in the PDF.
3. Drag and Drop Pages to Your Desktop
Now, here’s the simple trick: click on a page from the thumbnail view, and drag it to your desktop (or wheever you want it). When you drop it, Preview will automatically save that page as a new, separate PDF file.
If you want to extract multiple pages at once, you can hold down the Command key, select several pages in the sidebar, and drag them all to your desktop. These all pages will be saved as a single pdf on your desktop.
Also read: How to Read the New Yorker and Atlantic articles for FREE
You can also use this dragging functionality to rearranges the pages of any pdf right within the preview app.
4. Repeat as Needed
Go through the entire PDF and repeat this process for each page you want to extract. It’s a bit manual but perfect for smaller PDFs.
2. Using Automator to extract all pages from a PDF
If you’re dealing with lots of PDFs or split pdfs containing hundreds of pages, Automator can handle this task more efficiently. Automator allows you to create workflows that automate repetitive tasks, like breaking up PDFs or moving files to folders based on their file types.
Here’s how to set up a workflow to split a PDF into individual pages:
1. Open Automator
Open Spotlight (Cmd + Space), type Automator, and hit Enter. You can also open it from the launchpad (using three-finger pinch on trackpad).
When Automator opens, choose Application as the document type. This will create a standalone app that you can reuse later.
To the left of the automator, there’s the actions library from which we will be using various actions to accomplish our various tasks.
2. Add the ‘Ask for Finder Items’ Action
In the Automator library, search for Ask for Finder Items and drag it into the workflow. This will allow you to select the PDF you want to split when you run the workflow.
In this action, you can optionally to choose set a starting folder such as ‘Downloads’.
Make sure you select the option Allow Multiple Selection in case you want to split more than one PDF at a time.
3. Add the ‘Split PDF’ Action
Now, search for PDFs in the action library and find the action called Split PDF. Drag it below the ‘Ask for Finder Items’ action. This will split the PDF into individual one-page pdfs.
In this action, you can choose a destination folder where you want to save the output. I have like to create a separate folder explicitly for this purpose.
This is how the automator workflow looks like so far:
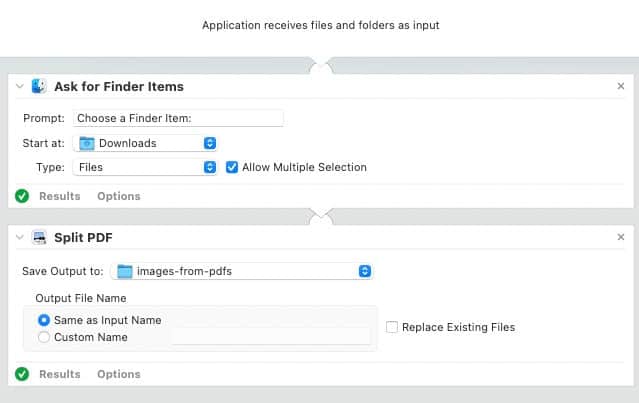
If, instead, you want the pdf pages to render as individual images, the action you are looking for is ‘Render PDF Pages as Images’. You’d also need to append an action called ‘Move Finder Items’ to store these images in the desired folder.
Optionally, you can choose to rename these images automatically using the ‘Rename Finder Items’ action. This is how this part of the workflow looks like:

4. Save and Run the Workflow
Once your workflow is set up, click Run to test it. Automator will first show you a warning that ‘This application will not receive input when run inside Automator’. That’s fine. Click Ok.
Next, you’ll be prompted to choose the PDF file you want to split, and Automator will take care of breaking it up and saving the individual pages wherever you specified.
After testing, save the workflow using ‘Cmd+S’ as an Application so that next time you can just double-click it and choose any PDF to split.
That’s it. You are done.
Why Go Offline?
You might wonder why bother with offline methods when there are plenty of online PDF tools available. Here are a few reasons:
Privacy: If your PDF contains sensitive information, uploading it to an online service may not be ideal.
No Internet Required: If you’re in a place with a weak or no internet connection, offline methods will always work.
Reliability: There’s no waiting for uploads or downloads, and you can be sure your file won’t be altered by some third-party service.
Also read: Creating Hand-drawn Flowcharts with ChatGPT and Excalidraw
Final Thoughts
Whether you want a quick, manual way to break a PDF into separate pages using Preview, or you’re ready to set up a workflow with Automator to automate the task, macOS has you covered. Preview is perfect for one-off jobs, while Automator can help with more repetitive tasks and multiple PDFs.
So next time you need to split a PDF into individual pages, you won’t need any third-party apps or online tools—your Mac’s built-in features can do the job just fine!